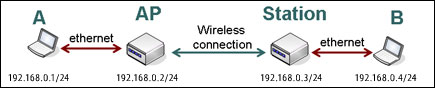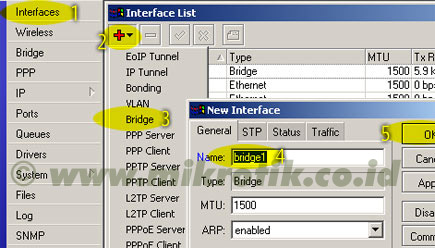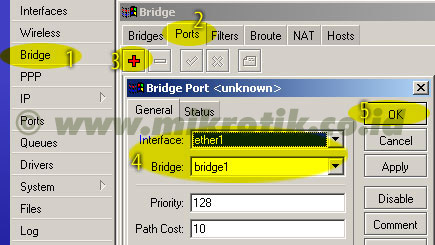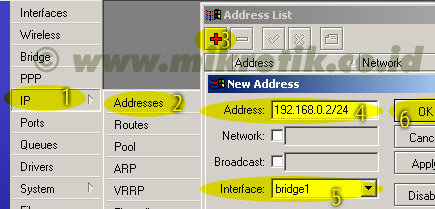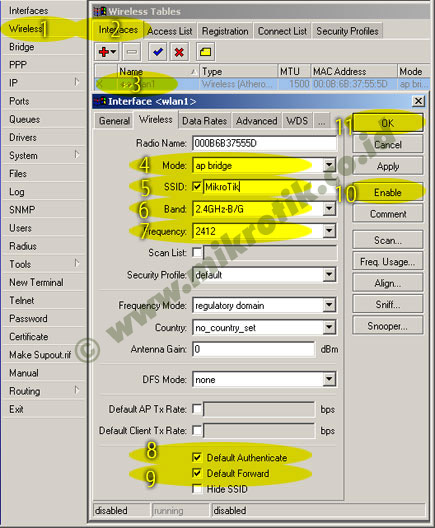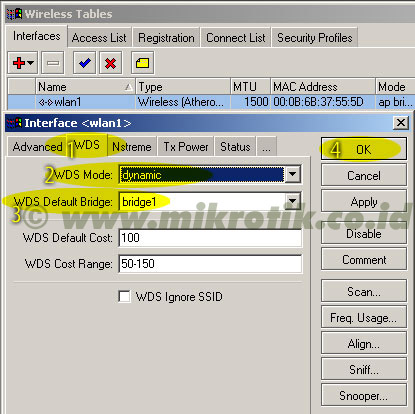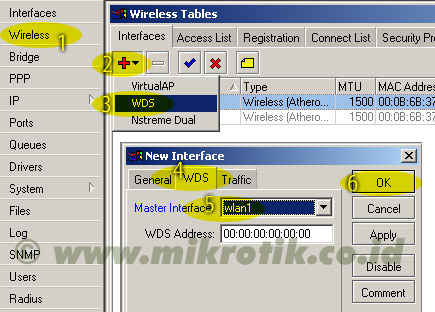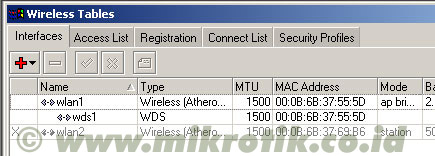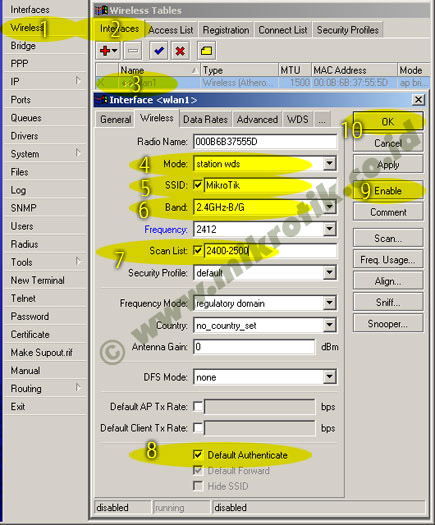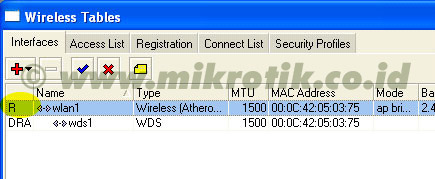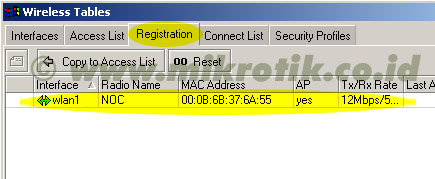1. Tahap Awal
Bukalah cisco anda, dan pasangkan pada modem yang sudah di sediakan oleh pihak astinet. pastikan modem sudah pada kualitas A. dan sudah sesuai dengan permintaan bandwith yang di inginkan.
Buka email atau surat yang telah di faxkan oleh pihak Astinet dan catat untuk ip serial dan ip public yang diberikan kepada anda oleh pihak telkom sbb :
ip serial : 192.x.x.x , netmask 255.x.x.x
ip public : 222.x.x.x
kalu data ini anda sudah siap berarti anda sudah bisa melakukan konfigurasi terhadap rooter saudara.
2. Tahap Setting Router secara umum
a. Pertama yang dilakukan adalah setting ip untuk fastethernetnya terlebih dahulu ini penting karena untuk mempermudah setting di kemudian untuk proses telnet dsb.
b. Colok lah router ke modem leaseline, kemudian colok kabel console yang berwarna biru , untuk melakukan konfigurasi lewat pc.
c. Dari pc jalankan HyperTerminal untuk mengkonfigurasi awal cisco router
d. Setelah terpasang kabel console, restartlah cisco router anda. dan pertama kali booting cisco akan mengeluarkan pertanyaan pertanyaan default mengenai konfigurasi awal cisco, seperti hostname , passsword dsb
e. Yang pertama kali kita lakukan adalah
1. Setting lah password console, aux, vty dan secret password caranya adalah cara :
router# config t
router(config)# enable secret (pass-anda)
router(config)# enable password (pass-anda)
settung untuk console , vty, dan aux
cara :
router(config)# line console 0
router(config-line)#login
router(config-line)#password ( password anda )
begitu juga dengan setting vty dan aux
lakukan satu setting lagi untuk password biar pada saat di sh run password di encrypt. dan semua password terencryption.
cara :
router(config)# service password-encryption
router(config)# enable password (password anda )
router(config)#line vty 0 4
router(config-line)#login
router(config-line)#password (pass anda )
router(config-line)#line con 0
router(config-line)#login
router(config-line)#password ( pass anda )
router(config-line)# exit
router(config)# no service password-encryption
router(config)# ^Z
router(config)# wr mem
setelah selesai melakukan setting password, kita bisa sekarang mengubah hostname dengan cara :
router#config t
router(config)# hostname (nama hostname anda )
router(config)#^Z
router(config)#wr mem
(nama host anda)#
jika anda perlu setting benner silahkan setting banner pada cisco anda, disini saya tidak masukan karena saya tidak penting ini.
3. Setting Konfigurasi
1. Setting terhadap FastEthernet fa 0/0
caranya :
router#config t
router(config)# int fa0/0
router(config-if)# ip address 222.x.x.x 255.x.x.x
router(config-if#ip address 192.168.x.x 255..x.x.x secondary
2. Setting terhadap Serial 0/0
caranya :
router# config t
router(config)# int serial0/0
router(config-if)# ip address 192..x.x.x 255..x.x.x
router(config-if)# bandwith 512
router(config-if)#^Z
router# wr mem
3. Setting ip route biar bisa melewati paket ke luar dari ip mana saja lewat serial0
caranya :
router(config)# ip route 0.0.0.0 0.0.0.0 serial0/0
4. Settingan untuk access-list
router(config)# access-list 1 permit 192.168.x.x 0.0.0.255
router(config)#^Z
router# wr mem
ok.. semua settingan untuk astinet sudah kelar.. sekarang anda tinggal coba melakukan ping ke ip address yang ada di internet bila suda ok berarti kerja anda berhasil.
dan jangan lupa untuk menset Gateway pada client anda ke ip privet yang ada pada fastEthernet anda di cisco router.